Советы По Функции Auto Structure В Figma Uxpub Дизайн-спільнота
Он размещает внутри контейнера auto layout фрейм с фиксированной минимальной шириной и задает ему значение высоты, равное 0. Таким образом, можно зафиксировать минимальную ширину (или длину) контейнера auto format, чтобы он не становился меньше, если текст недостаточно длинный. Главный компонент находится слева и содержит то, что мы называем «модулями» (справа). В приведенном выше примере меню состоит только из пунктов меню. Модули чаще всего 30px в высоту, но разделительная линия составляет всего 20px. Посмотрите видео по ссылке выше, чтобы узнать, как это сделать.
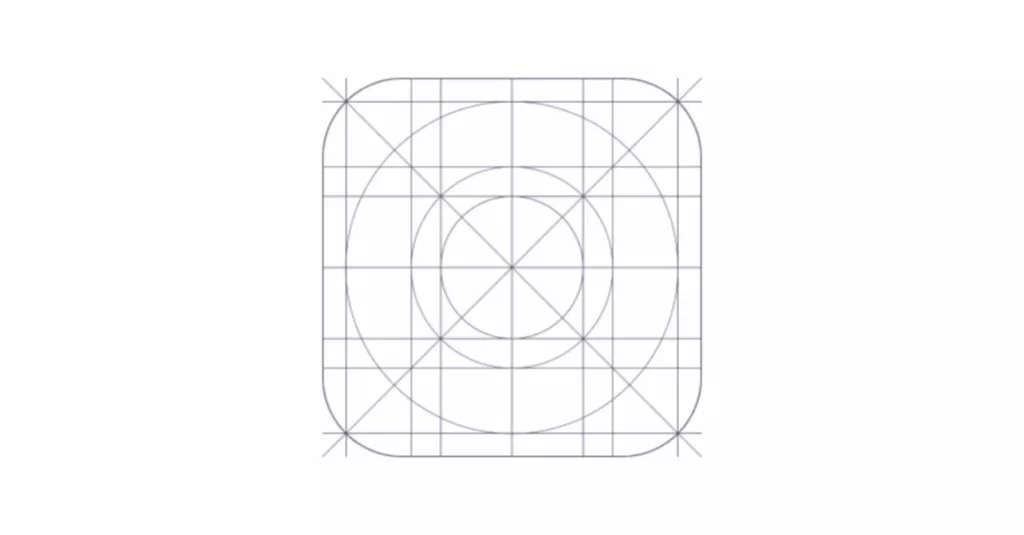
Выше указана ссылка на обучающее видео, чтобы можно было лучше понять, как это сделать. Resizing определяет поведение объекта при изменении размера родительского фрейма или его содержимого. Теперь auto-layout и ограничения (называемые resizing во фрейме auto-layout) идут рука об руку, что несомненно меняет правила игры.
Советов По Использованию Функции Auto-layout В Figma
Просто сохраните фреймы с сетками такими, какие они есть (поэтому не добавляйте auto-layout в родительский фрейм, содержащий сетку!). Затем в этом родительском фрейме вы можете добавить auto-layout ко всем элементам. Таким образом, вы можете оставить в ограничениях настройку «left & right», чтобы заблокировать объект auto-layout для столбцов контента. Однако для того, чтобы это волшебство случилось, нужно было сделать важный шаг. Auto Layout также позволяет использовать переиспользуемые компоненты в интерфейсе, которые могут быстро и легко обновляться во всех местах, где они используются. Это может быть полезно при изменении дизайна какого-либо элемента, такого как заголовок страницы или навигационное меню, которые необходимо обновить на всех страницах сайта.
На данный момент, однако, это все, что я могу вам о ней сказать. Кроме того, я узнал, насколько быстро могу все испортить, предполагая, что комбинация клавиш Shift+A действует подобно переключателю. Неоднократное нажатие на Shift+A приведет вас к бездне ада Auto Layout.

И поскольку у нас включена функция Auto Layout на главном компоненте, контейнер соответственно изменяет свой размер. В любом случае, вложенные компоненты – это довольно впечатляющая функция. Функция Auto Layout не учитывает пустое пространство, она учитывает только размер элементов внутри компонента. Однако, это не подходит для тех, кто использует подобную систему. Я один из тех людей, которые за лето переключились со Sketch на Figma. Примерно через неделю после перехода и преобразования компонентов, Sketch незаметно выпустил функцию Smart Layout.
Вкладені Екземпляри Та Бажані Значення У Властивостях Компонентів Figma Element Properties
Выбранный текст он оборачивает в фрейм, на который сразу накидывает Auto Layout с настройками 10,10,10 и горизонтальной ориентацией списка. Когда мы применили Auto Layout на модалку, он автоматически применил вертикальную ориентацию списка для объектов в моем фрейме. Большой плюс работы с вертикальными списками, это то, что мы можем работать с адаптивностью фрейма, так как чаще всего нас волнует именно ширина контента.
- Сэкономьте время, скопировав стиль любого контейнера auto-layout с помощью сочетания клавиш OPTION + CMD / CTRL + C и вставив его с помощью OPTION + CMD / CTRL + V.
- В совете 6 Роджи Кинг показал нам, что мы можем создать контейнер auto-layout с минимальной шириной или высотой.
- Объекты можно выровнять по горизонтали или вертикали, как и в предыдущей версии.
- В iOS-разработке выравнивание контента и интервалы — это то, на что может уйти много времени.
- Auto Layout — это инструмент в Фигме, с помощью которого каждый может легко и просто выравнивать элементы.
Для внесения изменений, вам сперва необходимо обновить фрейм, чтобы удалить отдельное дочернее выравнивание. Использование горячих клавиш также может значительно упростить создание элементов с одинаковым расстоянием в Figma. А наша кнопка сделана с помощью горизонтального (если Auto Layout применяется на фрейм, где всего один объект, он дефолтно делает список горизонтальным).
Однако, на данный момент, единственный способ сделать ваши компоненты суперизменчивыми – это отсоединить их от главного компонента. С вложенными компонентами и функцией Auto Layout вы ожидаете, что сможете добавлять элементы, и все они будут органично увеличиваться / уменьшаться, не так ли? Да, но, возможно, не так легко, как вы себе это представляете.
Применение Auto Layout
Но вдруг если мы хотим, чтобы наши кнопки также растягивались по всей широте фрейма, ничего не мешает нам это сделать. Мы просто меняем ориентацию списка кнопок на вертикальную и также делаем для него Stretch Left & Right. В случае текстов, мы сделали Stretch Left & Right, auto layout figma что это а для кнопок оставили по левому краю, потому что сохраняем ориентацию по левому краю. Это происходит, потому что мы не настроили Align для объектов в фрейме «pop-up». Если после манипуляций на предыдущем шаге мы постараемся изменить размер фрейма получится такая проблема.

Так же есть предопределенные значения, которые мы можем использовать повторно. Конфликты почти всегда возникают из-за приоритетных вопросов. Если я установлю для ограничения высоты значение, 100а затем другое ограничение 50, система не сможет сказать, какое из них применять. В большинстве случаев Xcode укажет в консоли, что не может разрешить ограничения в консоли. При открытии Debug View Hierarchy мы можем проверить каждое ограничение и определить, откуда возникает конфликт.
Auto Layout позволяет создавать контейнеры, которые могут содержать другие элементы интерфейса, такие как кнопки или изображения. Затем можно настроить правила расположения, такие как выравнивание или расстояние между элементами. Когда элементы находятся в контейнере с Auto Layout, они могут автоматически изменять свои размеры и расстояния между собой в соответствии с этими правилами. Объекты можно выровнять по горизонтали или вертикали, как и в предыдущей версии.
Как Сделать Адаптивную Кнопку С Текстом В Фигме
Для этого создайте фрейм с нулевой высотой, поместите на него объекты, а затем установите высоту zero,001 для округления до zero. Если у каждой стороны должен быть свой отступ, нажмите на иконку и укажите нужные значения в дополнительном меню. Мы имеем к ней быстрый доступ и можем использовать в проекте — просто перетаскиваем её из панели слева.
Сами фреймы образуют основу прямоугольника, перенимания все стили и эффекты формы контейнера, которую он только что поглотили. Этот совет позволяет объектам красиво располагаться за пределами фрейма auto-layout, что обычно невозможно, поскольку Figma не допускает отрицательных значений. Инструмент Auto Layout в Figma позволяет указывать отступы и выравнивать соседние модули автоматически. Рассмотрим, как пользоваться Auto Layout, на примере кнопки, модуля и страницы. Когда мы применяем Auto Layout на фрейм, в котором отступы не одинаковые, он автоматически выберет наименьшее значение из пар верх-низ, лево-право и применит его на всю пару.
Чтобы решить эту проблему, мы должны иметь возможность устанавливать независимые значения для каждого параметра внутреннего отступа. На данный момент мы живем с этим небольшим смещением в надежде, что вскоре его исправят. Потому что мы считаем, что наш способ управления иконками правильный. В совете 6 Роджи Кинг показал нам, что мы можем создать контейнер auto-layout с минимальной шириной или высотой.
Эта функция позволяет создавать основу для элементов, которые изменяются в зависимости от контента. Auto Layout – это инструмент в Figma, который позволяет автоматически регулировать размеры и расположение элементов в интерфейсе, основываясь на заданных правилах. Он может быть полезен для создания адаптивных макетов, которые могут изменяться в зависимости от размеров экрана, а также для ускорения процесса создания макетов.
С Легкостью Перемещайтесь По Компонентам Фреймов Auto-layout
Прямоугольник и текстовый слой будут рассматриваться, как соседние элементы, поэтому к ним будут применяться правила макета. В этом случае настройки макета устанавливаются в горизонтальное положение. Если я изменю их на вертикальное положение, они будут выглядеть так… Если вы похожи на меня, то ваши кнопки будут состоять из прямоугольников и текстовых слоев.
Создание Нового Ограничения
Стрелка ↓ означает вертикальное выравнивание, а → — горизонтальное. Чтобы понять, как работает Auto Layout, создадим простую кнопку с любым текстом. В отличие от обычного фрейма, кнопка с активной функцией Auto Layout будет сама адаптироваться под длину текста, и вам не придётся её каждый раз переделывать. К счастью, UIKit поставляется со свойством safeAreaLayoutGuide для адаптации protected space, чтобы мы могли сосредоточиться на view, а не на размеры расстояний между устройствами. Это позволяет нам иметь одинаковый интервал, например, для iPhone8 или iPhone13.
Для того, чтобы создаваемые элементы имели одинаковое расстояние, необходимо использовать свойство “spacing” в “Auto Layout”. Оно интуитивно понятно и дает возможность изменять расстояние между элементами в соответствии с вашими потребностями. Функция “Auto Layout” является наиболее эффективным способом для создания элементов интерфейса с одинаковым расстоянием в Figma.
Когда у вас много auto structure, структура фреймов внутри может начать усложняться. Не бойтесь, есть несколько горячих клавиш, которые помогут вам с легкостью перемещаться по его дочерним элементам. Если выделить объект внутри фрейма, на которых применен Auto Layout также можно заметить изменения в левой панели в блоке Align. Во-первых, это позволяет нам полностью контролировать иконки по вертикали и горизонтали. Вы когда-нибудь использовали треугольную иконку, и она не выглядела достаточно выровненной?
Лучшие IT курсы онлайн в академии https://deveducation.com/ . Изучи новую высокооплачиваемую профессию прямо сейчас!